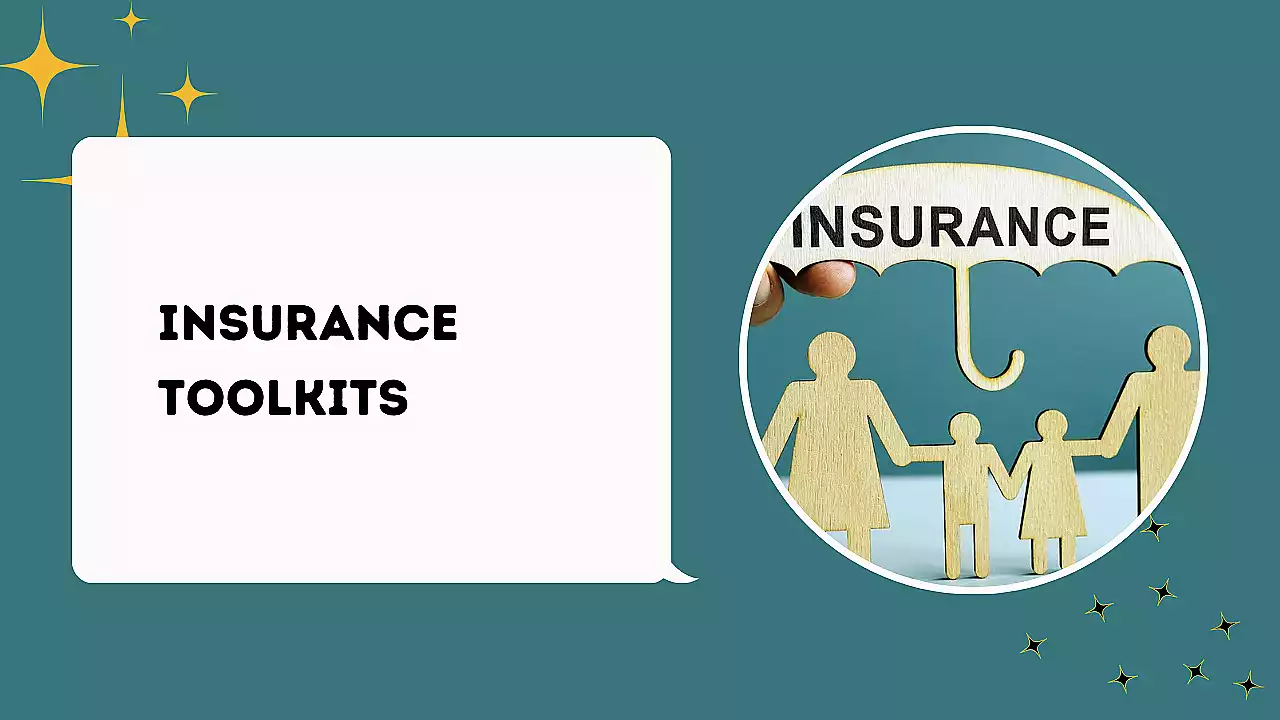
Trending Now
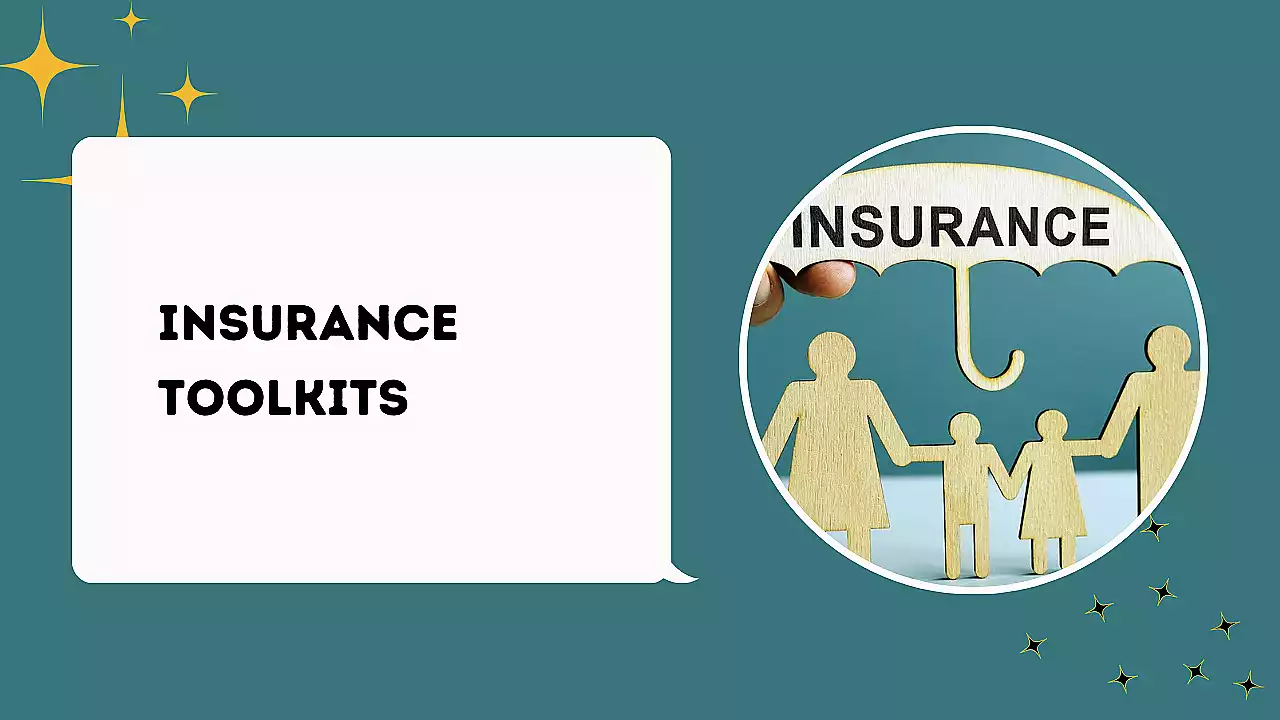
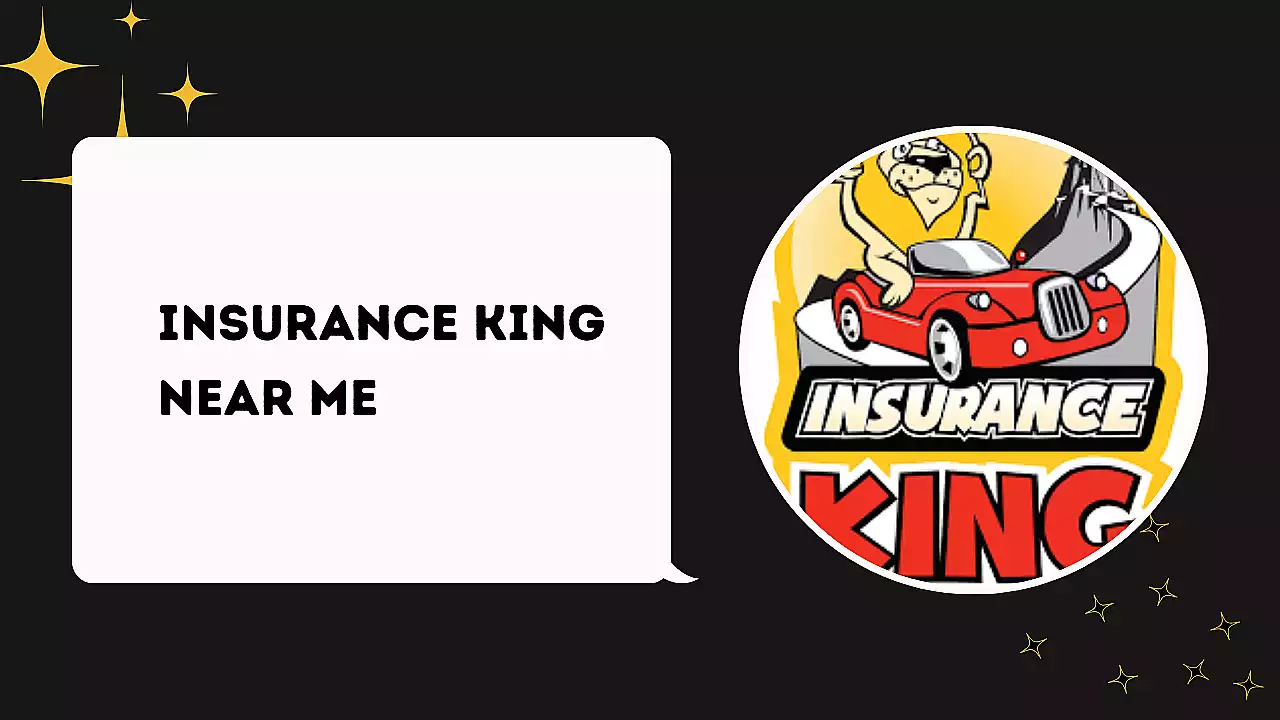
Insurance King Near Me – How to Obtain an Insurance Quote from Insurance King
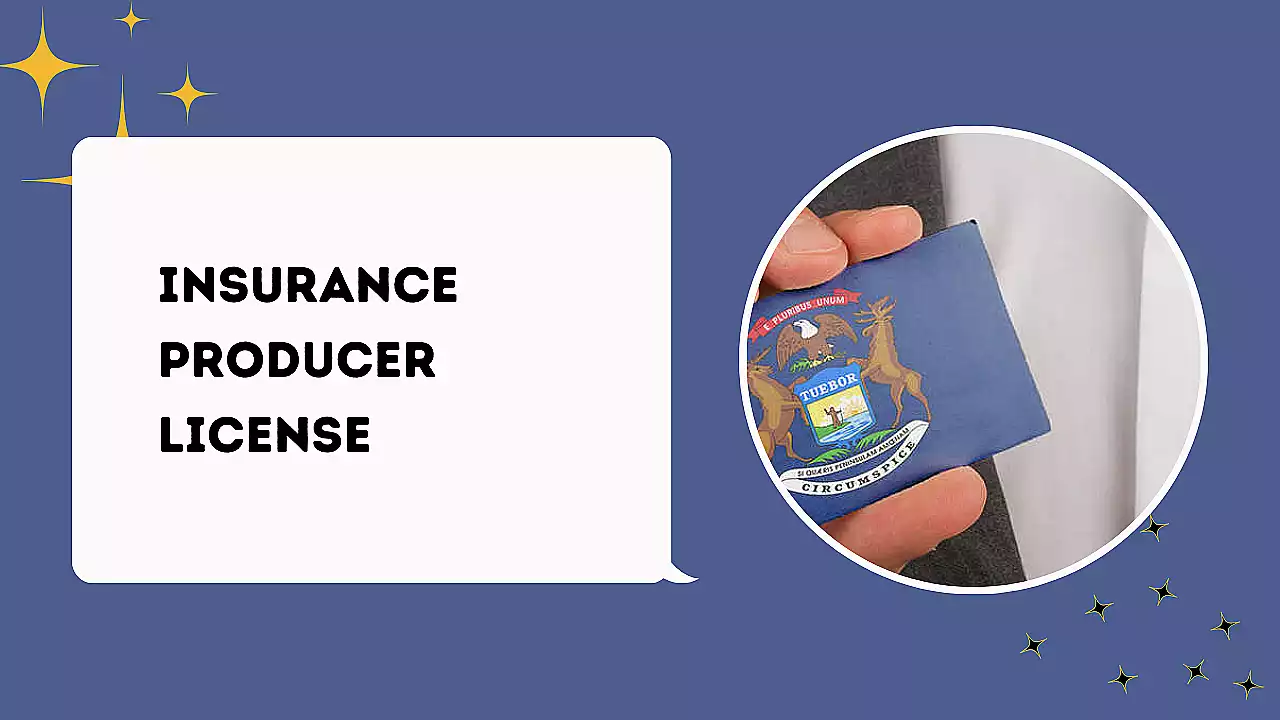
Insurance Producer License – How to get an Insurance Producer License
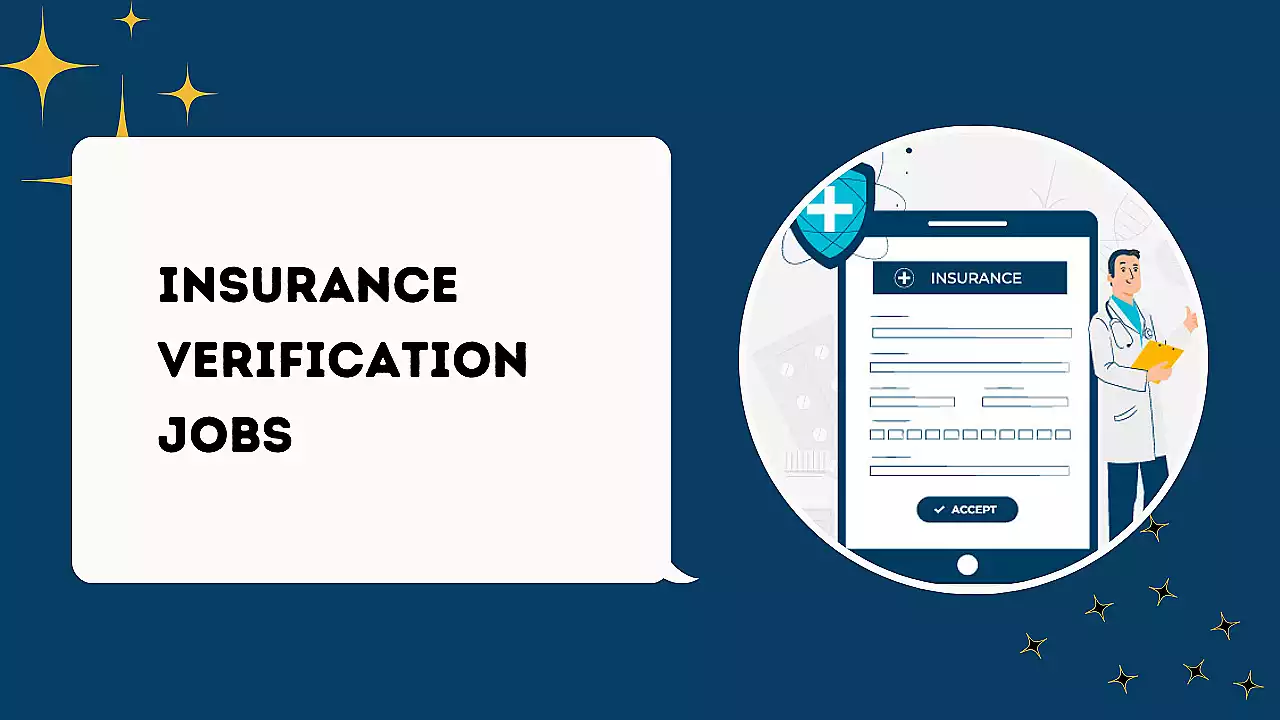
Insurance Verification Jobs – How to Apply for Insurance Verification Jobs

Insurance Broker Salary – How Much Does an Insurance Broker Earn
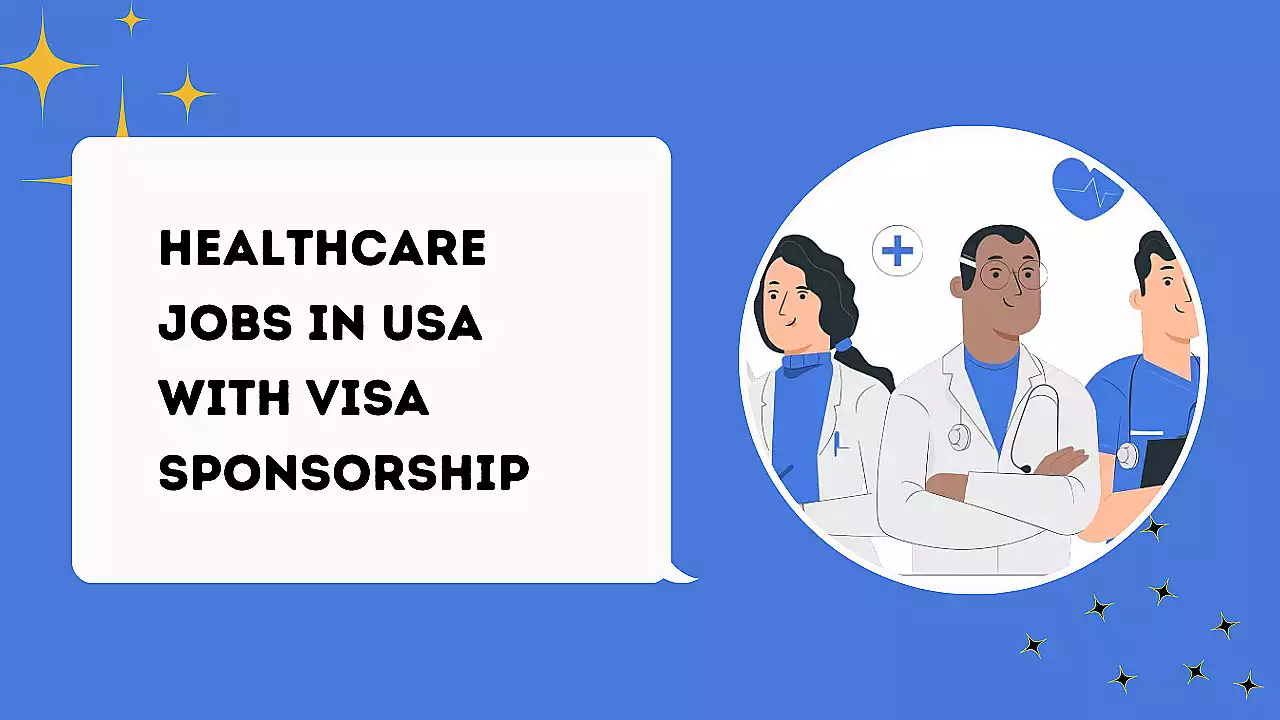
Healthcare Jobs in USA with Visa Sponsorship – Up to $125k per year
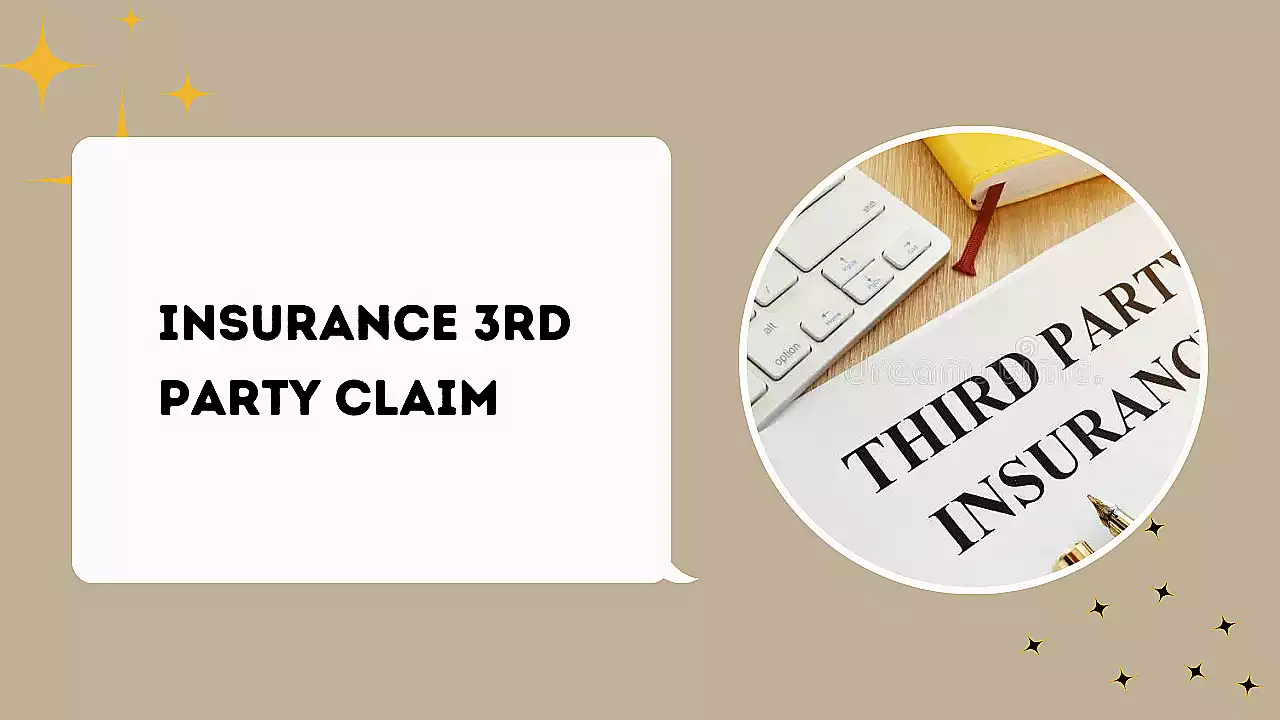
Insurance 3rd Party Claim – How to File an Insurance 3rd Party Claim Online
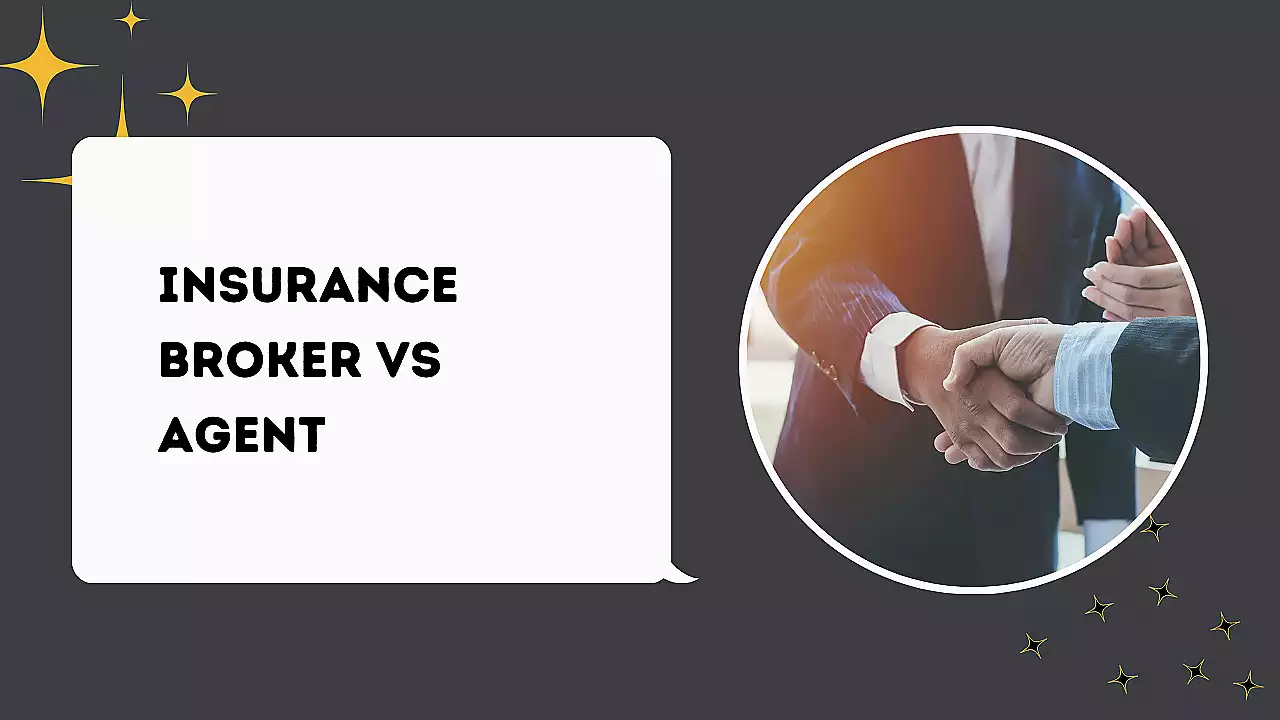
Insurance Broker vs Agent – Apply for Insurance Broker and Agent Jobs
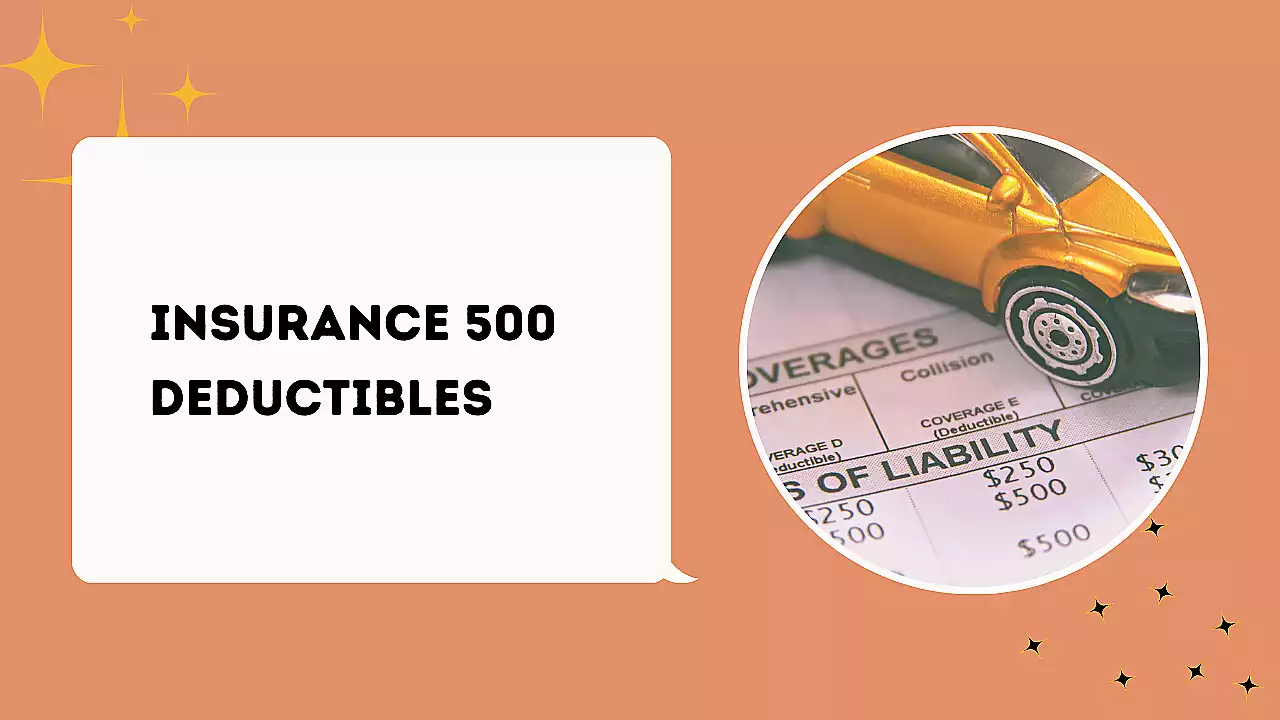
Insurance 500 Deductibles – How Does a $500 Deductible Work
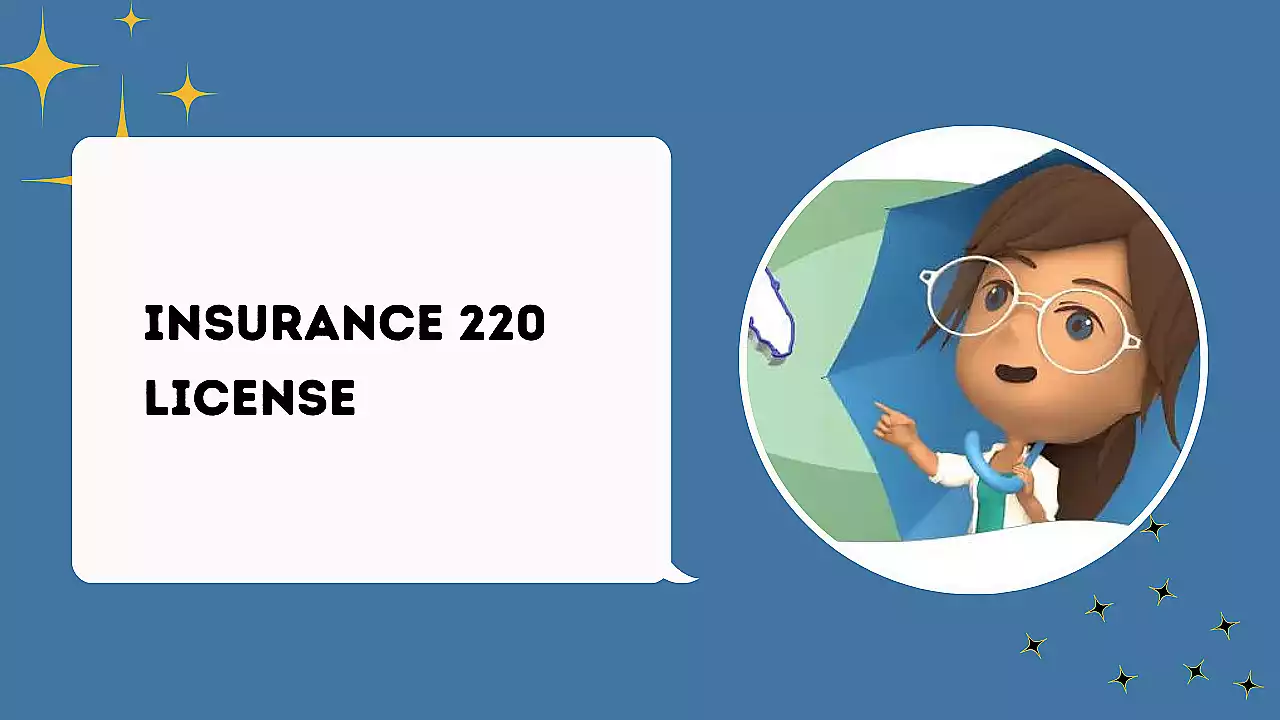
Insurance 220 License – How to get an Insurance 220 License

Data Entry Job in USA with Visa Sponsorship – Up to $79k per year

Hotel Job In USA With Visa Sponsorship – Up to $68k per year
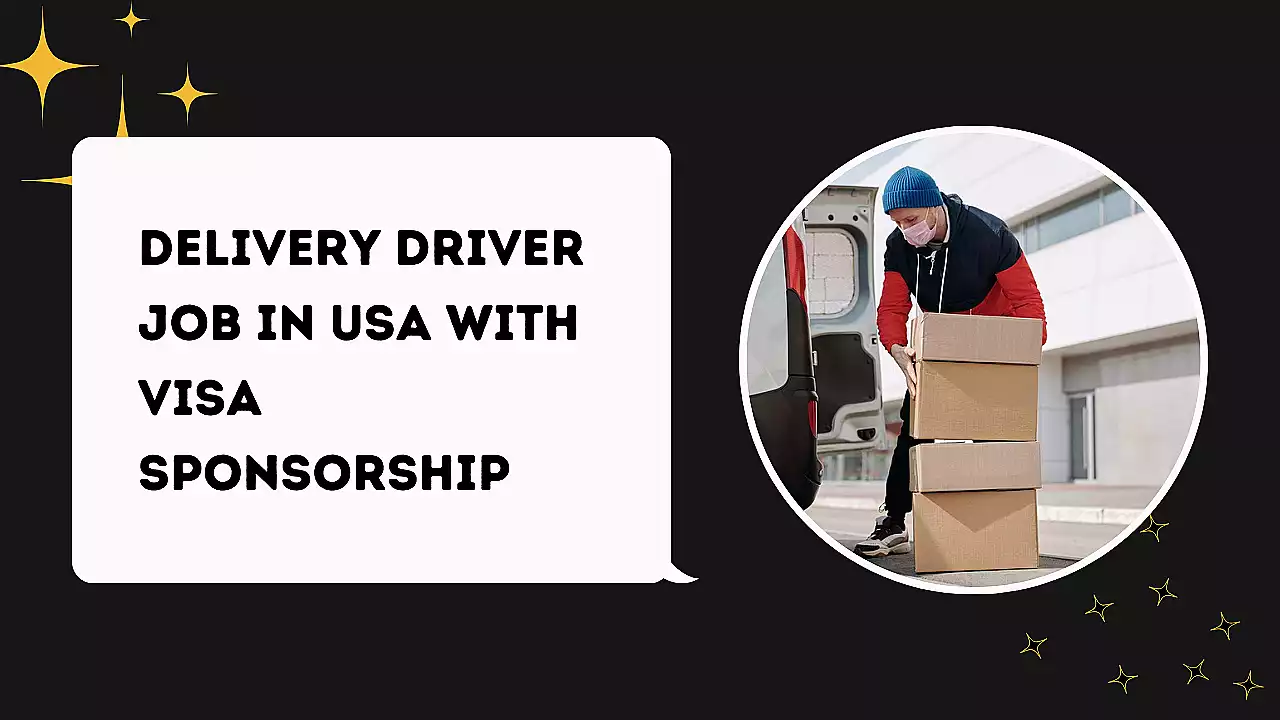
Delivery Driver Job In USA With Visa Sponsorship – Up to $72k per year
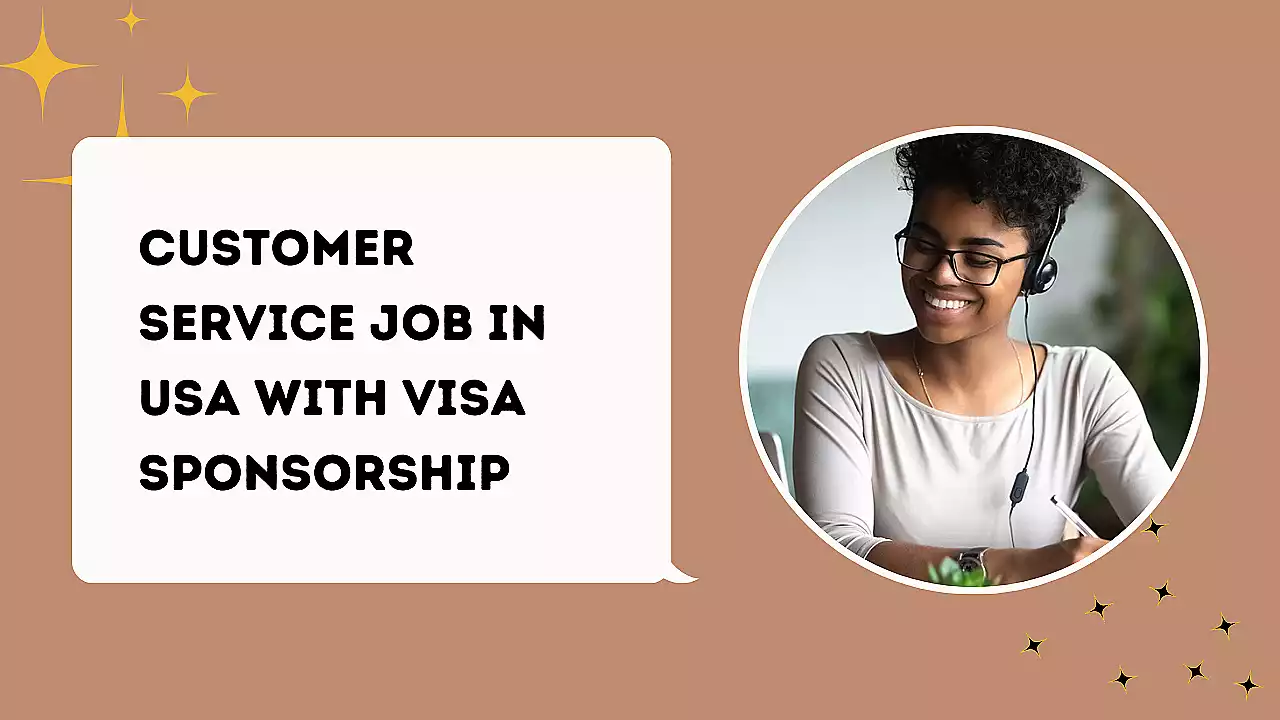
Customer Service Job in USA With Visa Sponsorship – Up to $93k per year

